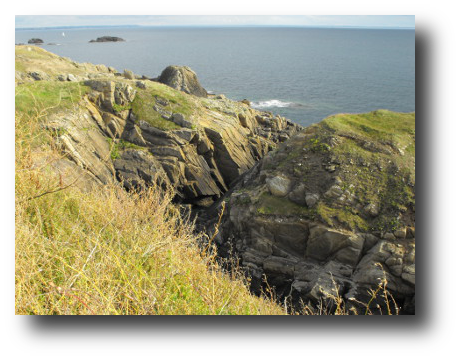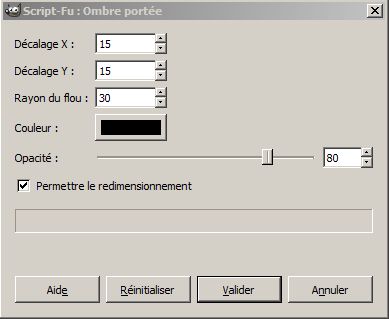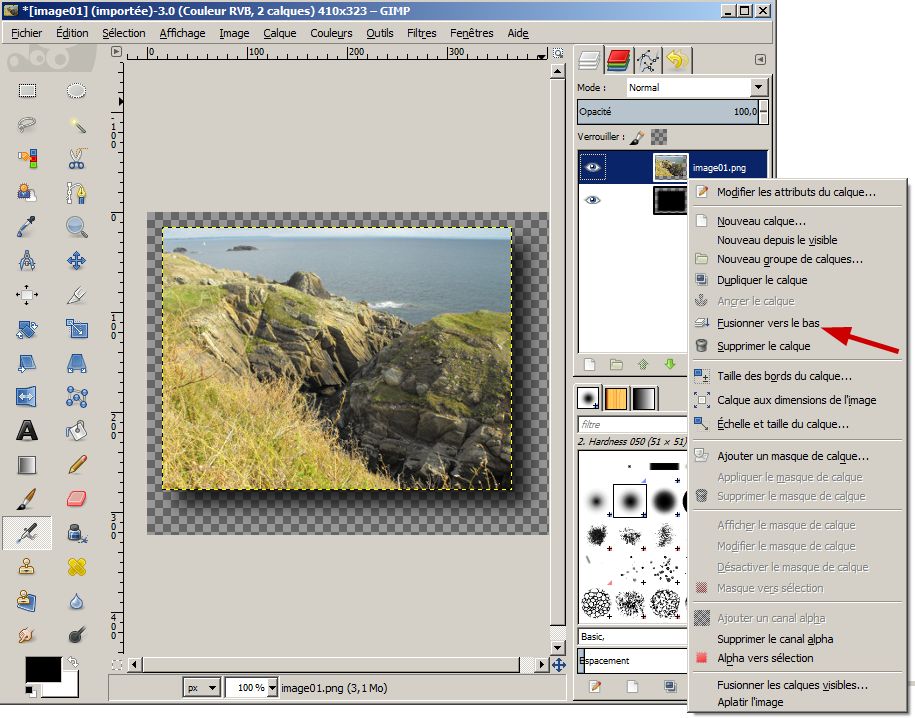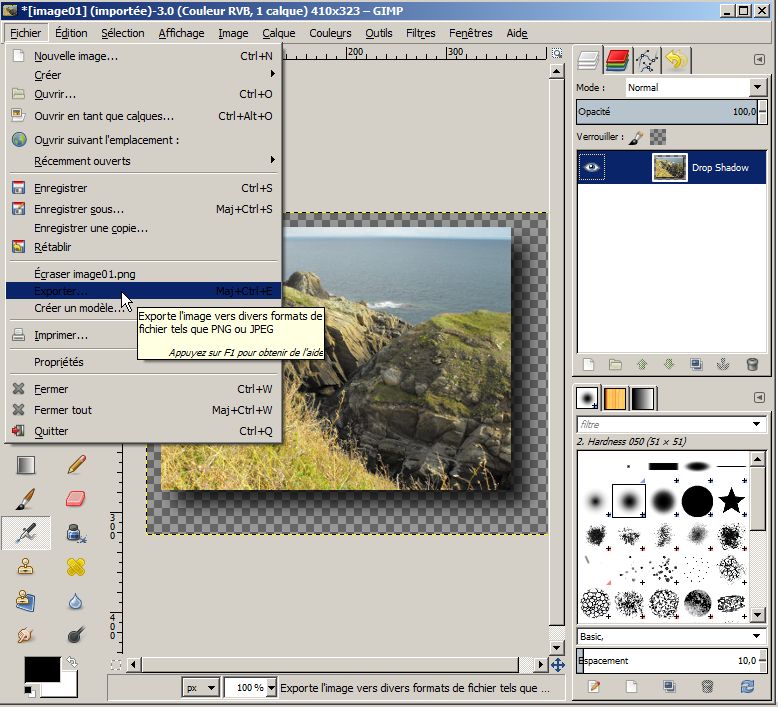Ouvrez simplement votre image dans le logiciel GIMP.
Dans le menu principal, choisissez les options : FILTRES puis OMBRES ET LUMIERES et OMBRE PORTEE.
Mettre des valeurs pour le décalage en X et Y, le rayon de flou et la couleurs de l'ombre. Valider vos paramètres.
Dans le fenêtre de droite, il vient de se créer le calque pour l'ombre portée (drop shadow) sous le calque de la photo.
Nous allons faire fusionner ces deux calques pour n'en faire qu'un (clic droit sur le calque de l'image et fusionner
vers le bas).
Maintenant, il ne reste plu qu'à enregistrer notre image au format PNG. Pour cela aller dans la barre des menus et choisir FICHIER, EXPORTER et mettre le bon format.
Voilà, vous n'avez qu'à essayer!!
Lire la suite »
D'autres tutoriels :
|